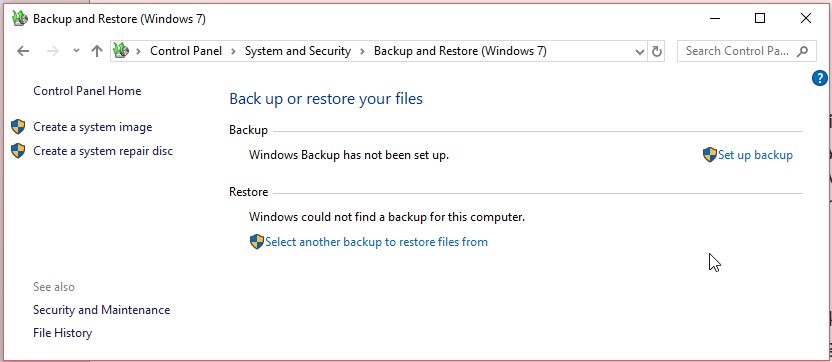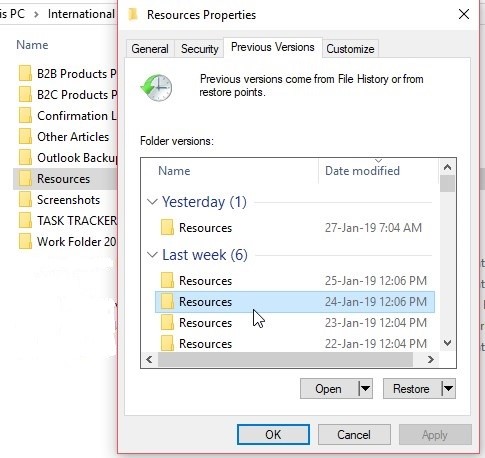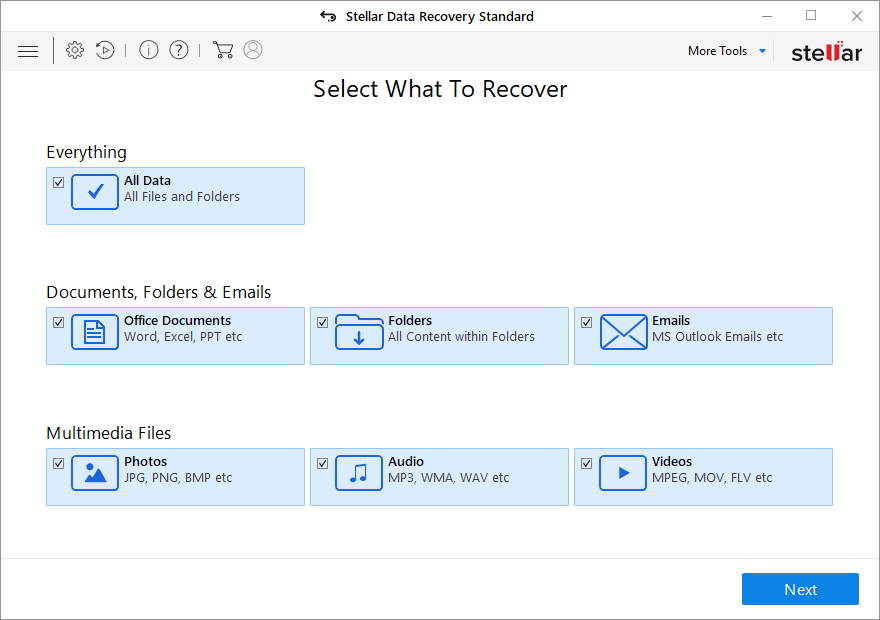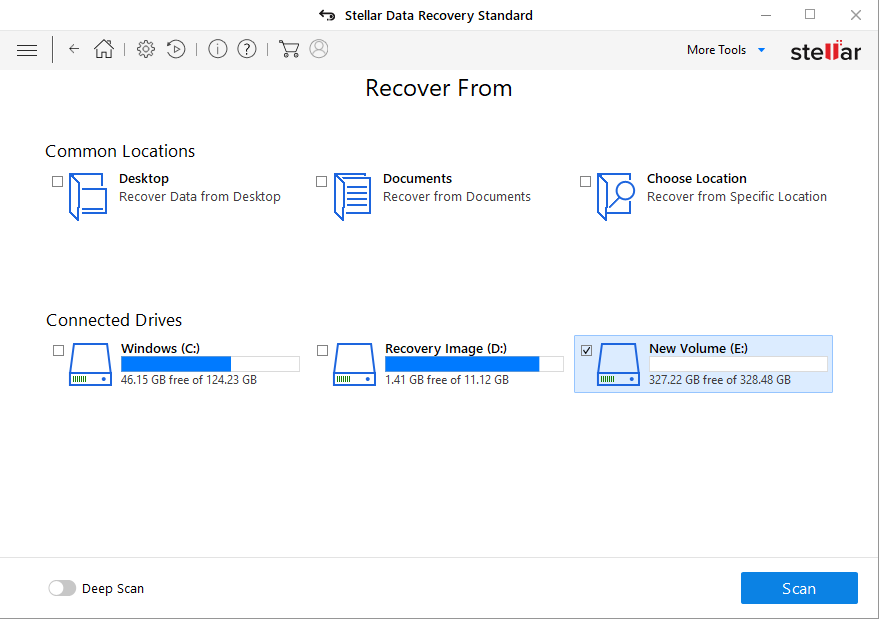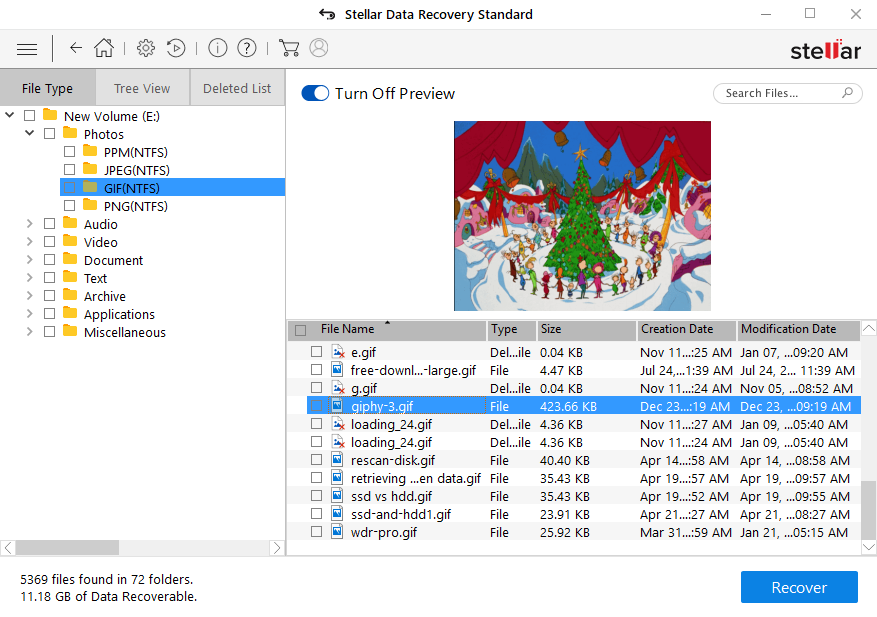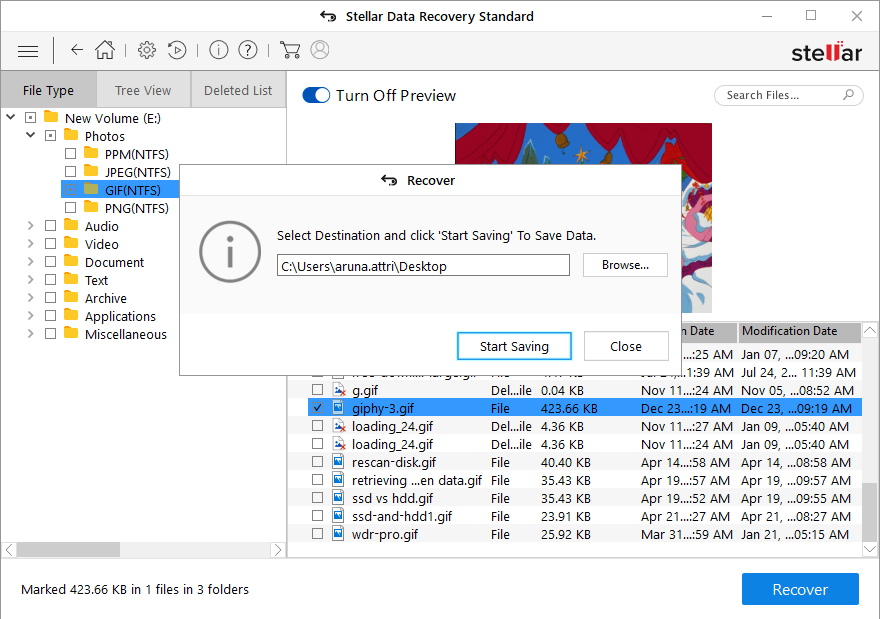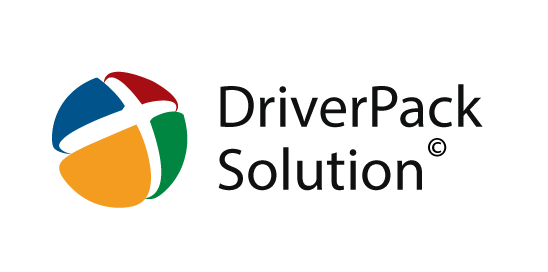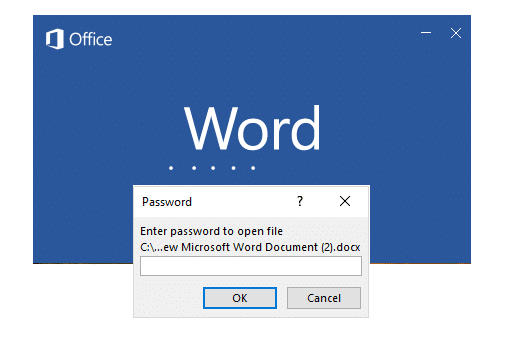في هذا الموضوع نشرح لكم كيفية استرجاع الملفات المحذوفة على ويندوز 10 باستخدام عدة طرق
لا يوجد سوى بضع طرق لاستعادة الملفات المحذوفة نهائيًا في Windows 10. ومع ذلك ، من المهم أن تتوقف عن استخدام النظام أو محرك الأقراص فور فقد البيانات. هذه الخطوة هي لمنع الكتابة فوق الملفات المحذوفة نهائيًا.
إذا واصلت استخدام محرك الأقراص أو النظام عند فقد البيانات التي تريد استرجاعها ، فقد لا تتمكن من استرجاعها نهائياً.
كيف يتم حذف ملف نهائيًا في Windows؟
عادةً ، عندما نحذف ملفًا في Windows ، نستخدم إما مفتاح الحذف أو النقر بزر الماوس الأيمن فوق ملف أو مجلد واختيار حذف. مثل هذا الملف المحذوف (المؤقت) أو المجلد ينتقل مباشرة إلى سلة المحذوفات حيث يمكننا استعادتها ببضع نقرات.
على العكس من ذلك ، عندما نحذف ملفًا باستخدام مجموعة مفاتيح Shift + Delete أو إفراغ سلة المحذوفات تتم إزالة الملفات والمجلدات (حذفها) نهائيًا من النظام.
لحسن الحظ ، يمكن استرجاع الملفات المحذوفة نهائيًا من خلال اتخاذ إجراء سريع.
اقرأ أيضاً : حذف الملفات بشكل نهائي بحيث لا يمكن إسترجاعها
خطوات لاستعادة الملفات المحذوفة نهائيًا في نظام التشغيل Windows 10
فيما يلي الخطوات التي يجب عليك اتباعها في التسلسل لاستعادة الملفات المحذوفة نهائيًا في Windows.
الخطوة 1: استخدم النسخ الاحتياطي
تحقق من النسخة الاحتياطية الأخيرة (إذا كنت تستخدم Windows Backup) واستعد الملفات المحذوفة نهائيًا في Windows 10.
لاستعادة البيانات من نسخة احتياطية ، اتبع الخطوات التالية:
- افتح “لوحة التحكم”
- انتقل إلى “النظام والصيانة> النسخ الاحتياطي والاستعادة (Windows 7)”
- انقر فوق “استعادة ملفاتي” واتبع المعالج لاستعادة الملفات المفقودة.
إذا لم تكن “استعادة ملفاتي” مرئية ، فانقر على “تحديد نسخة احتياطية أخرى لاستعادة الملفات من” واتبع معالج الاستعادة.
الخطوة 2: استعادة الإصدارات السابقة
بدلاً من ذلك ، يمكنك استعادة الملفات المحذوفة في Windows 10 باستخدام محفوظات الملفات. والخطوات هي كالتالي:
- انقر بزر الماوس الأيمن فوق المجلد الذي يحتوي على الملف (الملفات) أو المجلد (المجلدات) المحذوفة نهائيًا
- اختر “استعادة الإصدارات السابقة”.
- من بين الإصدارات المتاحة ، اختر الإصدار الذي تم تأريخه عندما كانت الملفات موجودة
- انقر فوق “استعادة” أو اسحب الإصدار المطلوب وأفلته في أي مكان على النظام.
اقرأ أيضاً : إنشاء نسخة استعادة لويندوز 10 وإستعادتها بدون برامج وبثلاث خطوات
الخطوة 3: استرداد الملفات المحذوفة من خلال برنامج استرداد الملفات
اتبع الإرشادات الواردة أدناه لاستعادة الملفات المحذوفة نهائيًا في نظام التشغيل Windows 10 بمساعدة برنامج استعادة البيانات لنظام التشغيل Windows.
- قم بتنزيل برنامج Stellar Data Recovery (بإمكانك تحميله عبر النقر هنا)
- قم بتثبيت البرنامج على وحدة تخزين مختلفة أو محرك أقراص USB خارجي (موصى به) لتجنب الكتابة فوقه
- قم بتشغيل البرنامج
- حدد “كل البيانات” أو اختر نوع ملف معين من الخيارات وانقر على “التالي”.
- حدد ما نوع الملف الذي تريد استرداده.
- حدد الموقع الذي تم حذف الملفات منه. يمكنك اختيار مجلد معين ضمن “المواقع المشتركة” أو حجم محرك الأقراص من “محركات الأقراص المتصلة” والنقر على “مسح”.
في حالة عدم إدراج وحدة تخزين محرك الأقراص ، يمكنك اختيار “Can’t Find Drive” لاستعادة الملفات المحذوفة من قسم محذوف أو مفقود
- بعد الفحص ، يتم سرد الملفات في الجزء الأيسر من عرض الشجرة. قم بتوسيع الشجرة لتحديد موقع الملفات المطلوبة أو انقر فوق علامة التبويب “نوع الملف” لفرز الملفات بسرعة.
استخدم شريط البحث لتحديد موقع الملفات وانقر فوق ملف لمشاهدة المعاينة قبل الحفظ.
- إذا لم يتم العثور على الملفات المطلوبة ، فانقر فوق الرابط “انقر هنا” في الجزء السفلي لتشغيل “الفحص العميق”.
يستغرق الفحص العميق مزيدًا من الوقت ولكنه يستعيد جميع البيانات القابلة للاسترداد حيث يبحث بدقة عن البيانات المحذوفة نهائيًا على محرك الأقراص الثابتة استنادًا إلى توقيعات الملفات.
أخيرًا ، حدد الملفات التي ترغب في استعادتها ، وانقر على “استعادة> تصفح” واختر موقع الحفظ. انقر فوق “بدء الحفظ”
بعد استعادة الملفات المحذوفة نهائيًا ، قم بإنشاء نسخة احتياطية للحماية من فقدان البيانات في المستقبل.
نصيحة
لمنع فقدان البيانات بشكل دائم ، احتفظ دائمًا بنسخة احتياطية محدثة من ملفاتك الهامة. يمكنك استخدام التخزين السحابي أو محرك الأقراص المحلي لإعداد نسخة احتياطية. بدلاً من ذلك ، يمكنك تمكين File History ، وهي أداة نسخ احتياطي رائعة متوفرة في Windows. يخزن File History تلقائيًا نسخة احتياطية من الملفات والمجلدات على USB خارجي أو محرك أقراص الشبكة.
علاوة على ذلك ، فإن برنامج استعادة البيانات مثل Stellar Data Recovery لنظام التشغيل Windows يكون مفيدًا أيضًا في حالات فقدان البيانات هذه وما بعدها. يمكنه استعادة الملفات المحذوفة والبيانات المنسقة والملفات من الأقسام المحذوفة بنقرات قليلة. يوصى بشدة ببرنامج استعادة البيانات ليكون بمثابة “نسخة احتياطية من النسخ الاحتياطي” لأن الأداة تساعد في حالة فشل النسخ الاحتياطي أو عدم توفره أو تقادمه.