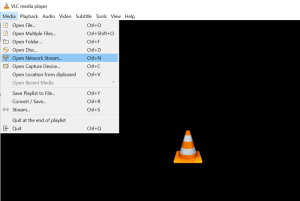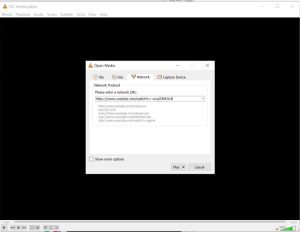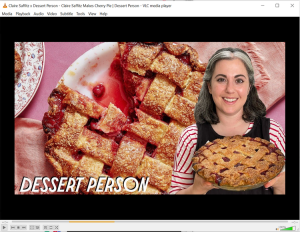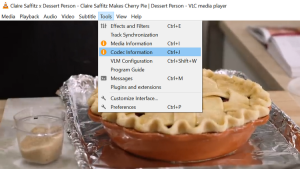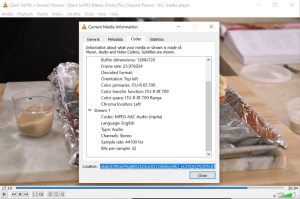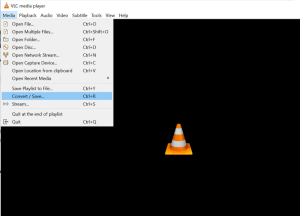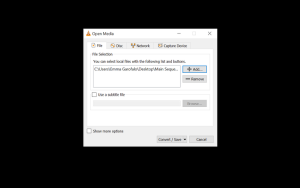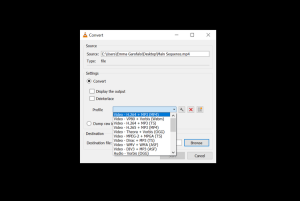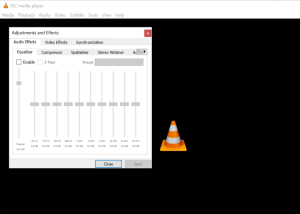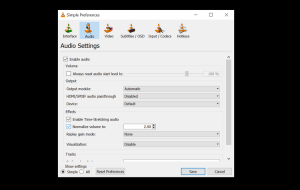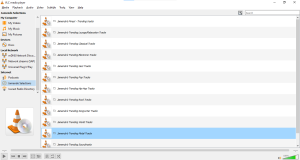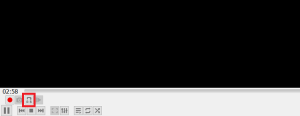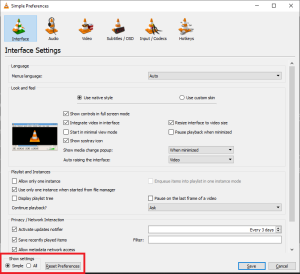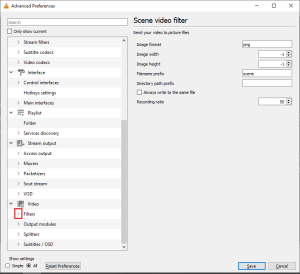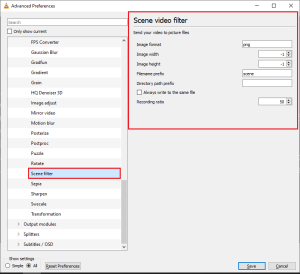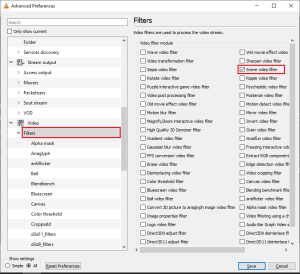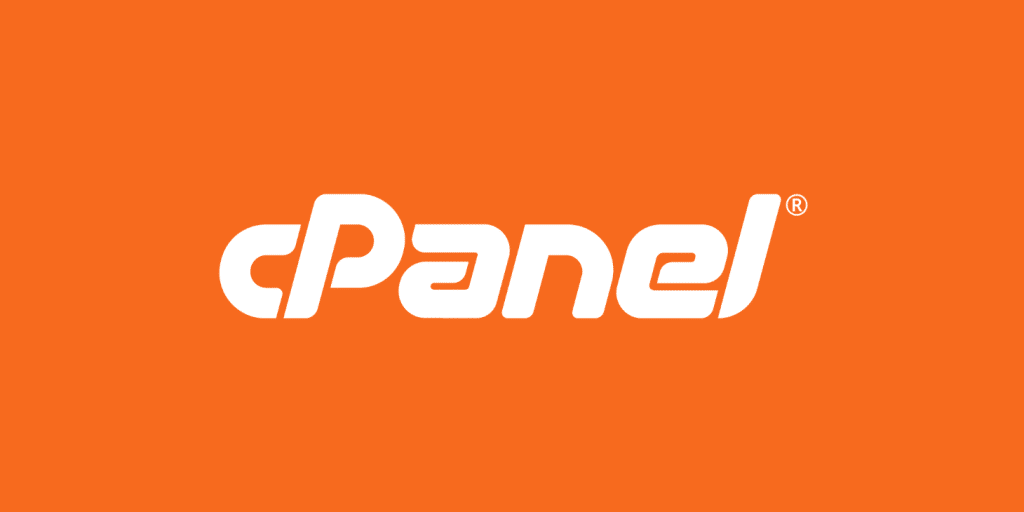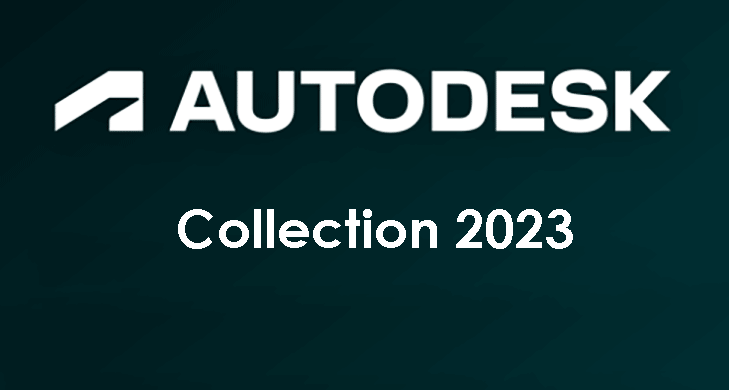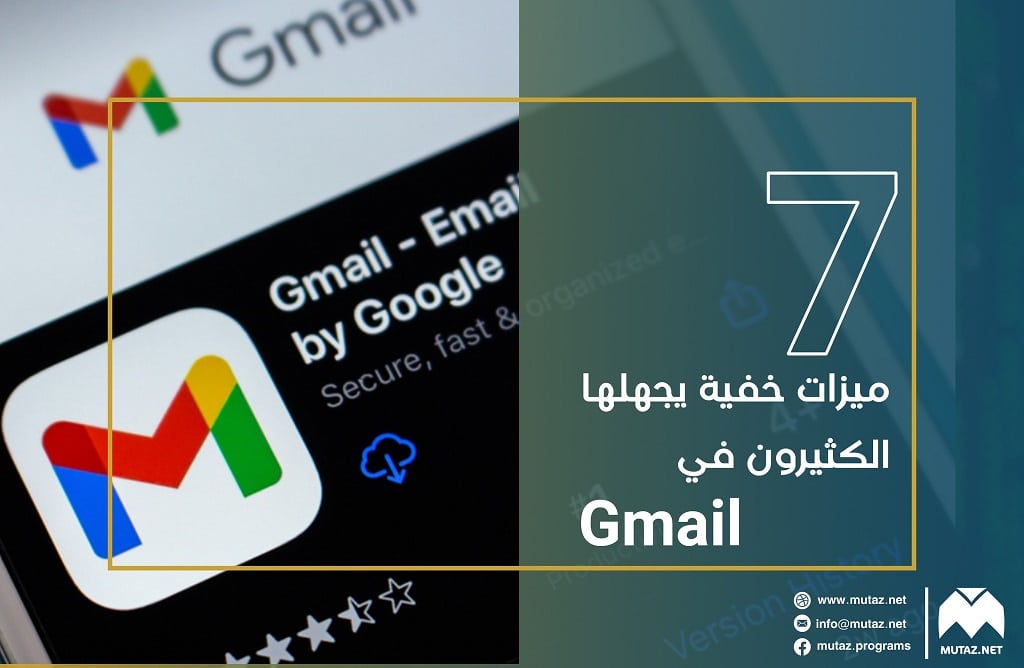هل تعرف كيف تستخدم برنامج VLC لتنزيل فيديو من اليوتيوب؟ أو هل تعرف كيف يمكنك استخدامه لتحويل صيغة فيديو أو تحويله إلى ملف صوت؟ ماذا عن استخدام هذا البرنامج للبحث عن محطات راديو عن طريق الإنترنت أو بودكاستات والاستماع إليها؟
هل تعلم بأنّ برنامج الـVLC هو أفضل مشغّل فيديو على الإطلاق وقد تم تنصيبه أكثر من مليار مرة. وهو برنامج مفتوح المصدر ومتعدد الاستخدامات. إذ يمكنه تشغيل أي ملف صوت أو فيديو بأي صيغة كانت. كما أنه في تطوّر مستمر، إذ أصبح يدعم تشغيل فيديو بزاوية 360 درجة. ولكنه يتضمن أيضاً الكثير من الميزات السريّة التي لا يعرفها الكثير من مستخدميه، وسنتحدث عنها في هذه المقالة.
1. استخدام برنامج VLC لتحميل فيديوهات اليوتيوب
هناك عدّة طرق لتحميل مقطع فيديو من اليوتيوب. ولكن قلّة يعرفون أن VLC بإمكانه القيام بذلك كالتالي:
1- اختر من القوائم Media ومن ثم Open Network stream
2- الصق رابط فيديو اليوتيوب الذي تريده في المربع، وثم انقر على Play
3- سيبدأ حينها البرنامج بعرض الفيديو
4- ثم ومن قائمة Tools اختر Codec Information
5- سيظهر لك مربع جديد وفي أسفله موقع Location الفيديو المعروض. انسخ هذا الرابط الطويل والصقه في نافذة جديدة في متصفحك.
6- سيبدأ حينها المتصفح بعرض الفيديو، ويمكنك حينها بسهولة تنزيله عن طريق النقر بزر الفأرة الأيمن ومن ثم اختيار حفظ الفيديو كـ Save Video As. وبعدها حدد مكان التنزيل الذي تريد وسيبدأ المتصفح بتحميل الفيديو.
2. تحويل الفيديو إلى أي صيغة تريد (بما فيها تحويله إلى صوت)
إذا كنت لا تريد تنزيل برنامج متخصص لتحويل صيغ الفيديو (كبرنامج Format Factory). فيمكنك استخدام الـVLC لذلك.
1- من شريط الأدوات اختر Media ومن ثم Convert / Save
2- سيظهر لك مربع جديد. انقر على خيار Add ضمنه، واختر الفيديو الذي تريد تحويل صيغته. ومن قائمة Convert / Save المنسدلة الموجودة أسفل المربع اختر Convert.
3- وفي المربع الجديد انقر على القائمة المنسدلة بجانب كلمة Profile، واختر منها صيغة الفيديو التي تريد تحويله إليها ومن ضمنها صيغة mp3 لتحويله إلى ملف صوت.
4- ومن ثم اختر الموقع الذي تريد حفظ الفيديو الجديد فيه عن طريق أمر Browse. وأخيراً اضغط Start وسينشئ لك البرنامج مقطعاً جديداً بالصيغة الجديدة التي حددتها.
3. تغيير إعدادات موازن الموسيقى
قد تكون تستخدم الـVLC كمشغّل فيديو فقط. ولكنه في الحقيقة مشغّل وسائط بمختلف الصيغ. حيث يمكنك تشغيل الموسيقى عن طريقه، وهو يدعم ميزة قائمة التشغيل وتعديل التأثيرات الصوتية. ومن ضمن الميزات التي يتضمنها تعديل توازن الموسيقى.
يمكنك استخدام هذه الميزة من خلال الاختصار Ctrl + E. أو من شريط الأدوات اختر Tools ومن ثم Effects and Filters وبعدها Audio Effects.
ومن هنا يمكنك ضبط جودة الصوت باستخدام الإعدادات المسبقة المتاحة presets، أو التعديل عليه من خلال النوافذ Equalizer أو Compressor أو Spatializer.
4. تفعيل ميزة تسوية الصوت Audio Normalization لحماية أذنيك
توجد خصائص الصوت العامة الخاصة بك ضمن قائمة Preferences. ولكن أحد أهم ما يميّز هذا البرنامج عن غيره هي ميزة تسوية الصوت. تساعدك هذه الميزة على تعديل مستوى الصوت بمقدر ثابت وتحسين جودة الصوت.
من قائمة Tools اختر Preferences ومن ثم Audio، ومن هنا يمكنك تفعيل الميزة من خلال خيار Normalize Volume To. تحدد القيمة التي تكتبها في هذا المربع مقدار الضبط الذي تريده لمستوى صوت الموسيقى والانفجارات وأصوات الرصاص والحوارات وأي ضوضاء أخرى قد تسمعها في أي مقطع لكي لا تؤذي أذنيك. يجب عليك بعد تفعيل هذه الميزة إعادة تشغيل البرنامج لتتفعّل.
5. البحث عن محطات راديو عن طريق الإنترنت وبودكاستات والاستماع إليها
من ميزات الـVLC السرية والتي قلل من شأتها كثيراً. فهذا البرنامج الرائع يستطيع تشغيل البودكاستات والمحطات الإذاعية وليس فقط تشغيل مقاطع الصوت الموجودة في حاسوبك.
1- بعد تشغيل البرنامج افتح الشريط الجانبي لقائمة التشغيل بواسطة الاختصار Ctrl + L. وتأكّد من أن قائمة التشغيل معروضة بشكل قائمة. وذلك من خلال قائمة View ومن ثم Playlist View Mode ومن ثم اختر List.
2- تحت قائمة Internet، يمكنك البحث ضمن مخدمين اثنين لمحطات الراديو هما Jamendo وIcecast. وبعد اختيار المخدّم ستظهر لك المحطات المتوافرة والتي يمكنك بالنقر عليها تشغيلها.
3- إذا لم تعثر على محطتك المفضلة فبإمكانك باستخدام رابط URL هذه القناة تشغيلها. وذلك عن طريق قائمة Media ومن ثم Open Network Stream وبعدها أدخل الرابط واضغط على Play لتشغيلها.
بالنسبة للبودكاستات:
1- يمكنك إضافة وإدارة البودكاستات التي تحب عن طريق نفس قائمة التشغيل Playlist، ومن ثم اختيار Podcasts.
2- عند تحريك الماوس ستظهر إشارة + وعند الضغط عليها سيظهر لك مربع لإضافة رابط البودكاست الذي تريده.
3- الصق في هذا المربع رابط البودكاست الـRSS واضغط على OK بعدها. وعندها سيُضاف البودكاست إلى القائمة ويمكنك اختيار الحلقة التي تريد.
6. تكرار جزء من مقطع فيديو أو صوت
يمكنك باستخدام أي مشغّل فيديو أن تعيد تشغيل نفس الفيديو بعد انتهائه. ولكن بواسطة الـVLC يمكنك تكرار مقطع فقط من هذا الملف.
1- بعد فتح مقطع صوت أو فيديو اذهب إلى View ومن ثم Advanced Controls، وعندها ستظهر بعض الأزرار الإضافية فوق الأزرار الأصلية.
2- لتحديد المقطع الذي تريد تكراره، حرّك المؤشر وضعه في نقطة البدء وانقر على خيار تحديد المقطع، وستحدد عندها نقطة البدء A. وقم بنفس العملية لتحديد نقطة النهاية B. وعندها ستصبح كلا النقطتين ملونتين بالأحمر.
3- والآن قم بتشغيل المقطع وشغّل خيار التكرار وسيتم إعادة تشغيل هذا المقطع فقط.
7. استخراج صورة/صور من فيديو
لأخذ صورة من فيديو يمكنك طبعاً أخذ لقطة للشاشة عند تشغيل الفيديو، ولكن هذا لن يأخذ بعين الاعتبار أبعاد الفيديو وستكون هناك بعض المناطق السوداء. لذلك من قائمة Video اختر Take Snapshot وستحفظ لقطة الشاشة في مجلد الصور ضمن ملفات المستخدم.
ماذا عن تحويل الفيديو لمجموعة من الصور؟ أي بمعنى التقاط عدة صور كل بضعة ثوان بشكل أوتوماتيكي. إليك الطريقة:
- من قائمة Tools اختر Preferences.
- في الزاوية اليسرى السفلية حدد All ضمن مربع Show settings لعرض كل الإعدادات.
- ستظهر لك قائمة طويلة بالإعدادات، ابحث ضمنها عن إعدادات Video واختر منها Filters ومن ثم Scene Filter، وهنا يمكنك التعديل على صيغة الصور التي تريد استخراجها وأبعادها ومسار حفظها وrecording ratio.
- ننصحك باختيار صيغة PNG، وبترك أبعاد الصور كما هي، وحدد مسار حفظها كما تريد، واترك خيار Always write to the same file box غير محدد.
- بالنسبة لـRecording ratio فهو يمثل تواتر أخذ الصور من الفيديو. بمعنى أنه إذا كان 50 فسيأخذ البرنامج لقطة كل 50 فريم frame. أي كلما كان الرقم أكبر كان عدد الصور الناتجة أقل.
- بعد ذلك انتقل إلى إعدادات Filters ضمن قائمة Video كما في الصورة، وفعّل خيار Scene video filter.
والآن عندما تشغّل الفيديو فإن برنامج VLC سيستخرج منه الصور ويحفظها بشكل أوتوماتيكي. وعند إيقاف الفيديو سيتوقف عن ذلك، وإذا عدت وشغّلت الفيديو سيعود لاستخراج الصور وهكذا. وعندما تنتهي من ذلك لا تنسى إزالة تفعيل خيار Scene video filter السابق، وإلّا سيقوم البرنامج بنفس العملية عند تشغيل أي فيديو.
أضف ميزات أخرى عن طريق الـAdd-Ons والـExtension
إذا أردت الاطلاع على ميزات أخرى فهناك كاتالوج كامل لإضافات VLC التي يمكنك تثبيتها وشروحاتها. يُذكر أن هناك كماً هائلاً من الإضافات لهذا البرنامج لأنه مفتوح المصدر.
ولكن هذه الإضافات أكثر سريّة من السابقة، وتضيف الكثير من الوظائف المميزة كالبحث عن تراجم subtitles للفيديو الذي تعرضه.
1- قم بزيارة صفحة الإضافات التالية وتصفّح الإضافات المختلفة وما تقوم به.
2- بعد اختيار الإضافة التي تريد وتنزيلها كملف ZIP مضغوط، قم بفك ضغط الملف (والذي سيكون بلاحقة LUA).
3- الصق ملف الـLUA في المسار التالي:
C:\Users\NAME\AppData\Roaming\vlc\lua\extensions folder
4- أعد تشغيل البرنامج وستظهر الإضافات الجديدة ضمن قائمة Tools أو View.
ننصحك بالإضافات التالية:
- VLCSub
- Resume Media
- Moments’ Tracker
- Intro and Credits Skipper
- TuneIn Radio
- Info Crawler
- SyncPlay
برنامج VLC مليء بالميزات الرائعة التي يمكنك تجريبها
إذا لم تكن تستخدم هذا البرنامج فيمكنك تحميله من خلال الرابط المباشر التالي:
تحميل برنامج VLC Media Player برابط سريع ومباشر ومجاني ويدعم الاستكمال بحجم 40 ميغابايت.
لا شك إطلاقاً أن هذا البرنامج هو الأفضل في مجاله، فهو قادر على تشغيل أي فيديو بأي صيغة كانت. ناهيك عن كل الميزات الإضافية التي تميزّه عن كل مشغلات الفيديو الأخرى.
ومن خلال الإضافات يمكنك تخصيص البرنامج حسب رغبتك. فهل تعرف أي ميزات أو هل تستخدم أي إضافات أخرى لم نذكرها؟ شاركنا إياها في التعليقات.