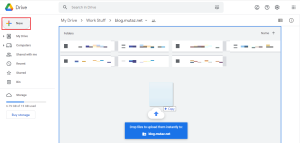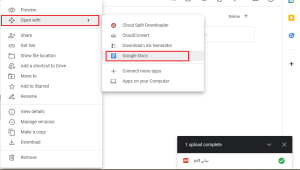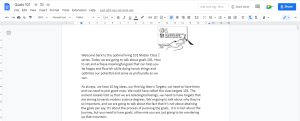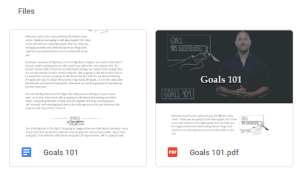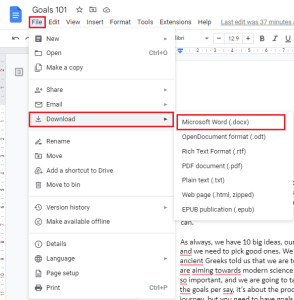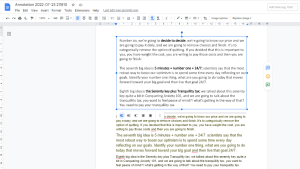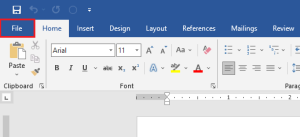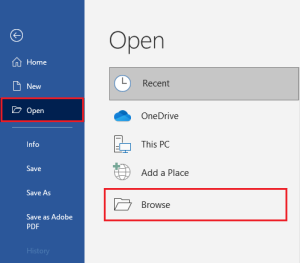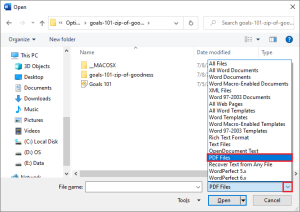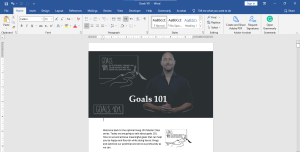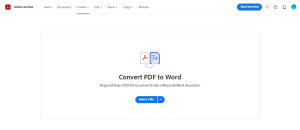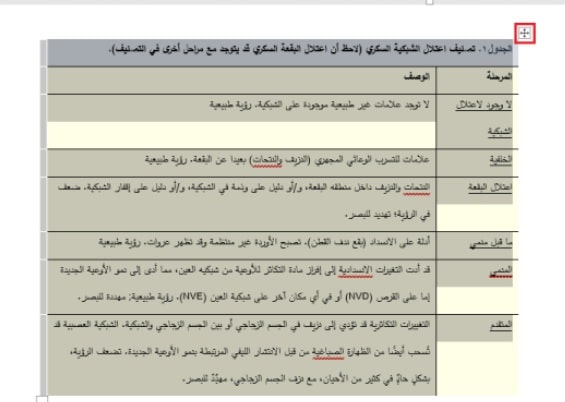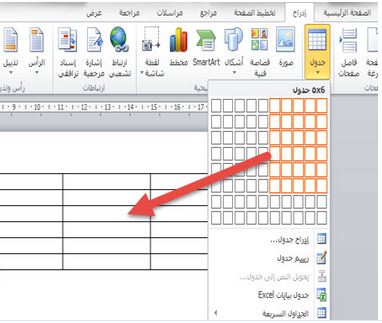إذا أردت تحويل ملف PDF إلى Word لتتمكن من التعديل عليه فيمكنك بالطبع استخدام النسخة المدفوعة من برنامج Adobe Acrobat، ولكن هل كنت تعلم أنه بإمكانك استخدام Google Docs وMicrosoft Word للقيام بهذه المهمة مجاناً؟
سنتحدث في هذه المقالة عن عدّة طرق لتحويل ملفات الـPDF (والصور وغيرها) لوورد أو مستندات وملفات بصيغة docx أو doc بحيث يمكن التعديل عليها واستخلاص النص منها.
الطريقة الأولى: تحويل ملفات الـPDF والصور لـWord باستخدام Google Docs
تستطيع بهذه الطريقة تحويل الملفات بصيغة PDF وJPG وPNG وGIF لمستندات يمكن التعديل عليها.
وعلى الرغم من أن هذه الطريقة سهلة إلّا أن الحصول على نتائج جيدة وملفات تشابه تصميم الملف الأصلي يعتمد على جودة هذ الملف. لذا إليك بعض النصائح لتحسين النتائج قدر الإمكان:
- يجب أن يكون اتجاه الصفحات في الملف صحيحاً، لذا إذا كانت الصفحات مقلوبة فننصحك بتصحيح وضعيتها قبل عملية التحويل.
- غالباً ما تكون النتائج جيّدة عند استخدام نوع خط معروف مثل Arial أو Times New Roman.
- عند استخدام صور فيجب أن تكون بدقة جيدة وتفاصيل واضحة وتباين عالٍ، لذا إذا كانت الصور معتمة أو غير واضحة فستحصل على نتائج سيئة.
- يُفضّل أن يكون حجم الخط 8 على الأقل
بشكل عام كلما كان تصميم الملف الذي تريد تحويله أكثر تعقيداً كانت عملية تحويله أصعب وظهرت لك الكثير من المشاكل. ربما لن تكون هناك أي مشاكل في النص بحد ذاته وشكله (كالـBold والـItalic)، ولكن جوجل درايف يصعب عليه تحويل القوائم والجداول والحواشي وغيرها.
كما أن الملفات باللغة الإنجليزية أسهل تحويلاً من تلك باللغة العربية، وتعطي نتائج أفضل منها.
والآن لننتقل للطريقة:
1. بعد الدخول إلى حسابك في Google Drive، ارفع الملف الذي تريد تحويله (سواءً كان PDF أو صورة) سواءً من خلال الضغط على +New أو باستخدام خاصية السحب والإفلات.
2. بعد الانتهاء من رفع الملف اضغط بزر الماوس الأيمن عليه ومن ضمن قائمة Open with اختر Google Docs
3. سيتم عندها تحويل الملف ليتم تشغيله بـGoogle Docs (أي أنه بصيغة docs)
4. بالعودة لـGoogle Drive ستلاحظ وجود ملفين بنفس الاسم، ولكن بأيقونتين مختلفتين، أحدهما PDF والآخر docs
5. إذا كنت تريد ملف وورد عادي (أي بصيغة docx) يمكنك من خلال قائمة File اختيار Download ومن ثم Microsoft Word
يمكنك أيضاً تحويل صورة باستخدام Google Docs بنفس الطريقة تماماً، بحيث سيتم تحويل الصورة لملف docs يحتوي على الصورة والنص الموجود ضمنها، كما هو موضح في الصورة.
الطريقة الثانية: باستخدام برنامج Microsoft Word
1. بعد فتح البرنامج انتقل لنافذة File
2. ضمن هذه النافذة اختر Open ومن ثم Browse
3. عليك الآن اختيار نوع الملف الذي تريد فتحه من خلال القائمة المنسدلة، اختر PDF Files ومن ثم اختر الملف الذي تريد تحويله واضغط Open
4. عند فتح الملف ستظهر لك رسالة كالتالية تخبرك بأنه قد تحصل بعض المشاكل في تصميم الملف وتنسيقه فاضغط OK
5. وهكذا بإمكانك تحويل أي ملف PDF إلى Word (أي بصيغة docx) بحيث يمكنك التعديل عليه ونسخ النص منه كما تريد.
الطريقة الثالثة: باستخدام Adobe Acrobat Online Free Converter
لا شك أنك ستلاحظ وجود بعض المشاكل في تنسيق الملف الناتج باستخدام الطرق السابقة، وهذا متوقع عند استخدام أي أداة مجانية تقوم بهذه المهمة. فكل الأدوات المجانية لن تستطيع تحول ملف الـPDF بدون أخطاء.
وللحصول على ملف لا يحتوي على الكثير من الأخطاء عليك إما استخدام Adobe Acrobat بنسخته المدفوعة، أو استخدام أداة التحويل المجانية التي توفّرها شركة Adobe على موقعها.
1. عليك أولاً التوجّه إلى هذا الرابط وتسجيل الدخول باستخدام حسابك في Adobe.
2. بعد ذلك ارفع ملف الـPDF الذي تريده، أو استخدم خاصية السحب والإفلات لذلك
إذا كان حجم ملف الـPDF كبيراً وتريد تحويل جزء بسيط منه فيمكنك تقسيمه لعدّة أجزاء سواءً عن طريق الموبايل أو الحاسوب.
3. ستظهر لك نافذة جديدة لتختار لغة الملف الذي رفعته، ونوع الملف النهائي الذي تريد التحويل إليه. ستلاحظ عدم وجود اللغة العربية، ولكن يمكنك اختيار اللغة الإنجليزية لتحويل أي ملف باللغة العربية.
4. يمكنك بعدها استعراض الملف الناتج أو تحميله.
تعطي هذه الأداة نتائج أفضل عند تحويل ملف مكتوب باللغة الإنجليزية. ولكن من مساوئها أنها مجانية لمرة واحدة فقط.
الطريقة الرابعة: استخدام الأدوات المجانية الأخرى
إذا لم تنفع أي طريقة من الطرق السابقة فيمكنك تجريب أحد المواقع المجانية التالية:
ولكن للأسف فإن المواقع السابقة لا تعطي نتائج مثالية عند تحويل ملفات باللغة العربية. ولكنها بديل جيّد للطرق السابقة.
هل تعرف أي طرق أخرى؟ شاركنا إياها في التعليقات ليستفيد منها الجميع