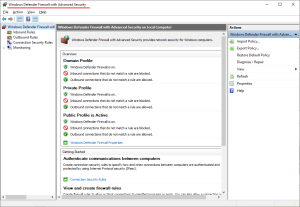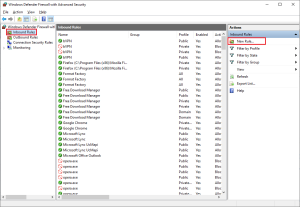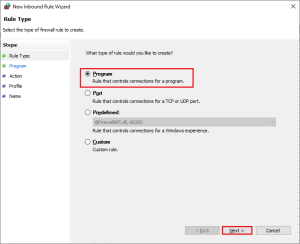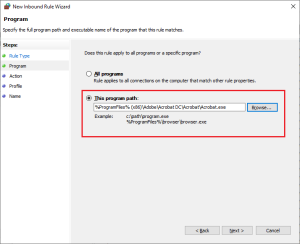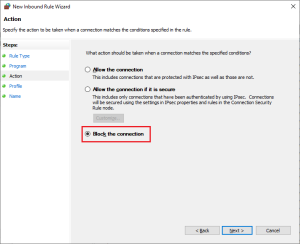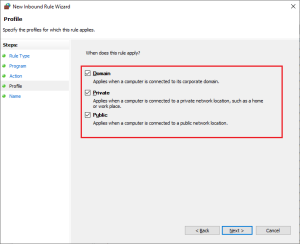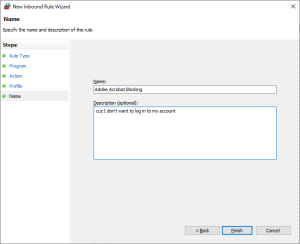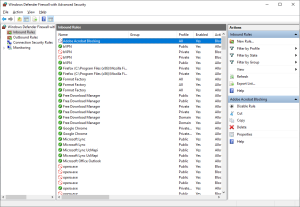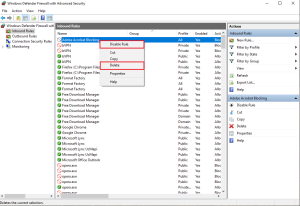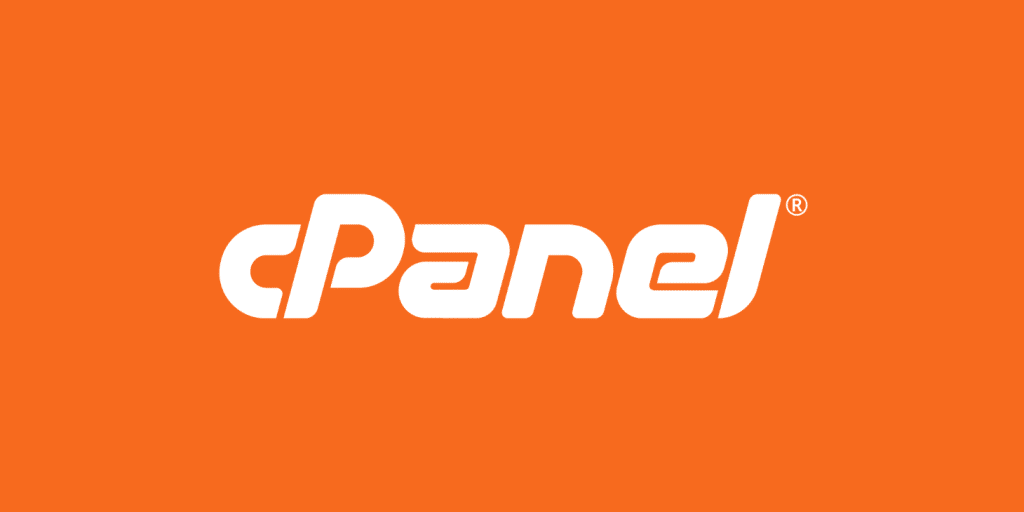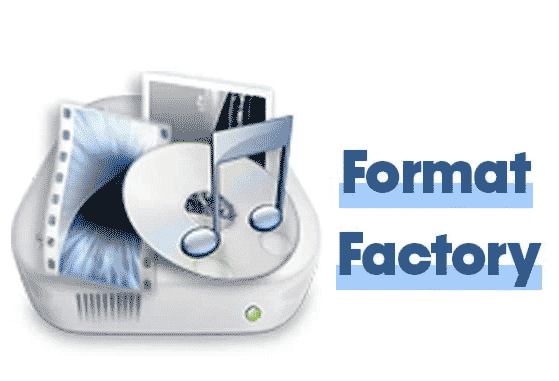قد تجد نفسك أحياناً بحاجة لمنع بعض البرامج من استخدام الإنترنت في الويندوز، إما بسبب استهلاكها الكبير للإنترنت أو لأن وظيفتها لا تتطلّب اتصالاً بالإنترنت أساساً ولكنها تستخدمه لعرض إعلانات مزعجة.
وبغض النظر عن السبب فإن طريقة منع وصول التطبيقات للإنترنت سهلة ولا تحتاج لتنزيل أي برامج، حيث سنستخدم جدار الحماية في ويندوز وذلك باستخدام برنامج Windows Defender Firewall with Advanced Security الموجود على أي جهاز يعمل بنظام ويندوز. وهذه الطريقة هي نفسها باستخدام ويندوز 11 أو 10 أو 8، إلا أنه تختلف طريقة الوصول للبرنامج بين هذه الإصدارات المختلفة.
أولاً: الوصول للبرنامج
يمكنك ذلك إما بالبحث عن Windows Defender Firewall with Advanced Security في مربع البحث، وهي الطريقة الأسرع والأسهل. أو يمكنك في ويندوز 11 الدخول إلى الإعدادات Settings، ومن ثم الانتقال لقسم Privacy & security، ثم Windows Security، ومن ثم Firewall & network protection، وأخيراً من أسفل الصفحة اختر Advanced settings لتصل لنفس البرنامج السابق الذي تبدو واجهته كالتالي.
ثانياً: إنشاء Rule لمنع التطبيق من استقبال البيانات
من خلال القائمة الموجودة في الأيسر اختر Inbound Rules، حيث ستظهر لك القائمة التالية من القواعد. بعد ذلك اختر New Rule من القائمة اليمنى.
ستظهر لك نافذة جديدة اختر منها Program ومن ثم انقر على Next.
في النافذة التالية يجب عليك اختيار مسار البرنامج الذي تريد منعه من استخدام الإنترنت.
اضغط على Browse ومن ثم انتقل للقرص C ومن ثم المجلّد Program Files أو Program Files (x86) حيث غالباً ما ستجده في أحد هذين المجلدين بصيغة exe كما في المثال التالي حيث اخترنا برنامج Adobe Acrobat.
انقر Next، ومن ثم ستظهر لك نافذة جديدة اختر منها Block the connection، ومن ثم Next
ثم في النافذة التالية اترك كل شيء كما هو واضغط Next
أخيراً سيطلب منك تحديد اسم ووصف للقاعدة التي أنشأتها لتتمكن من تمييزها عن غيرها إن أردت إيقافها أو حذفها في المستقبل. وبعد الانتهاء اضغط Finish.
ستظهر القاعدة الجديدة ضمن قائمة القواعد في Inbound Rules كما في الصورة. وهذا يعني أن التطبيق لن يكون قادراً بعد الآن على استقبال أي بيانات من الإنترنت، ولكنه لا يزال يستطيع إرسال بيانات عبر الإنترنت، وسنوضّح طريقة حظر ذلك في الخطوة التالية.
ثالثاً: إنشاء Rule لمنع التطبيق من إرسال البيانات
انتقل للـOutbound Rules من القائمة اليسرى وأضف قاعدة جديدة New Rule بنفس الطريقة السابقة تماماً.
عندها سيصبح البرنامج غير قادر على إرسال أو استقبال البيانات على الرغم من أن جهازك سيكون متصلاً بالإنترنت بشكل طبيعي.
رابعاً: كيفية حذف القواعد السابقة أو إيقافها بشكل مؤقت
مرةً أخرى، عليك الدخول لـWindows Defender Firewall with Advanced Security عن طريق ميزة البحث أو عن طريق الإعدادات.
وبعد الانتقال لقائمة Inbound Rules وتحديد القاعدة التي تريد إيقافها انقر عليها بزر الماوس الأيمن واختر Delete إن كنت تريد حذفها بشكل نهائي، أو اختر Disable Rule إن كنت تريد إيقافها بشكل مؤقت فقط.
وهكذا أصبح بإمكانك منع البرامج من استخدام الإنترنت وإرسال أو استقبال البيانات.
هناك طرق أخرى لمنع التطبيقات من الوصول للإنترنت منها باستخدام برنامج Eset، ولكن هل تعرف أي طرق أخرى لذلك؟ شاركها معنا في التعليقات ليستفيد الجميع.