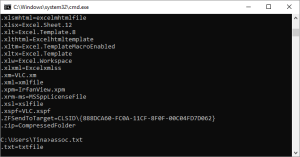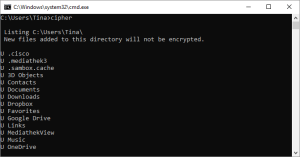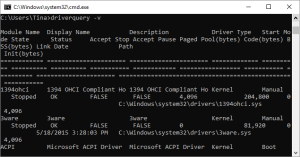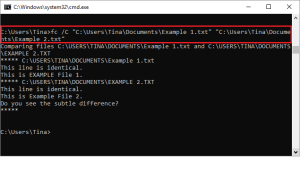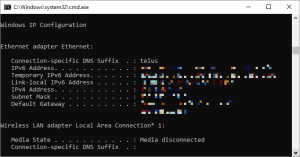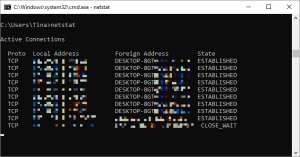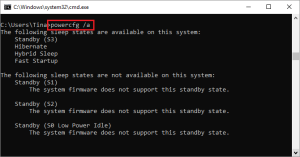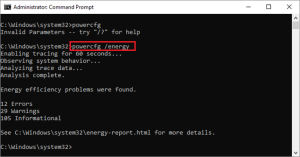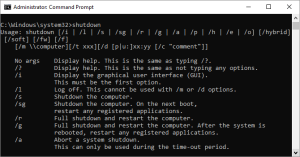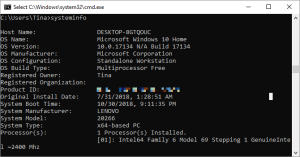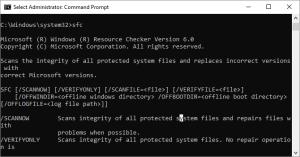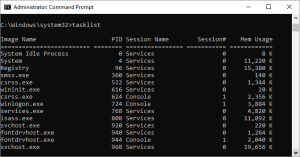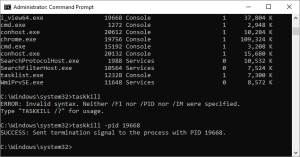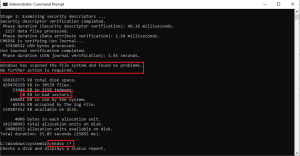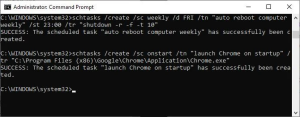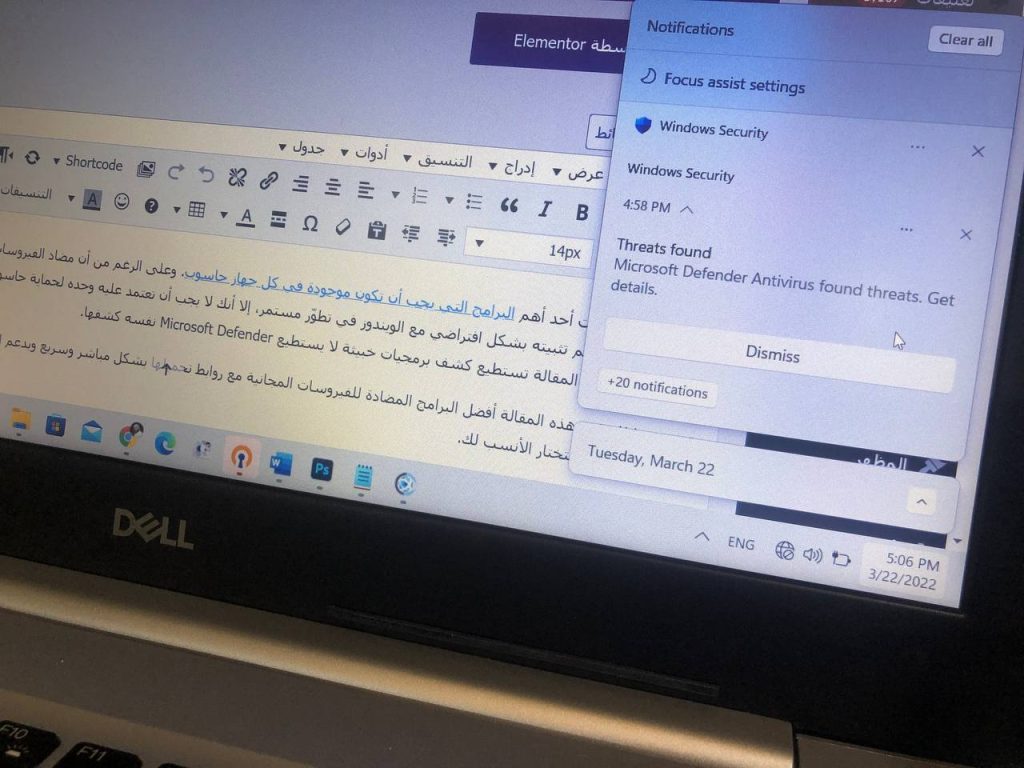لا شك أن تطبيق موجه الأوامر قلّت أهميته كثيراً مع ترقّي نسخ الويندوز. ولكن تبقى هناك بعض الأوامر المفيدة التي يمكن أن تسرّع الوصول إلى معلومات محددة تهم كل مستخدم للويندوز. لذا سنذكر في هذه المقالة الأوامر الأساسية التي يجب أن تعرفها.
جعلت مايكروسوفت في السنوات الأخيرة الوصول إلى موجّه الأوامر Command Prompt (CMD) أصعب، فقد أزالته من الواجهات الرئيسية ومن قائمة ابدأ، ولكن يمكنك الوصول إليه ببساطة عن طريق البحث عنه بواسطة ميزة البحث قرب قائمة ابدأ.
1. أمر Assoc
ترتبط معظم الملفات الموجودة في جهازك مع برنامج معيّن لتشغيلها بشكل افتراضي. وقد يكون تذكّر هذه الامتدادات والبرامج المسؤولة عن تشغيلها صعباً. لذلك فقط اكتب assoc وستظهر لك قائمة تتضمن كل الامتدادات والبرامج التي تشغّلها.
يمكنك أيضاً أن تغيّر البرنامج الافتراضي لتشغيل ملف بامتداد معيّن. فلتغيير البرنامج الذي يشغّل الملفات النصيّة اكتب assoc .txt= في موجّه الأوامر وأدخل البرنامج الذي تريد بعد إشارة =. وهكذا سيصبح هذا البرنامج هو البرنامج الافتراضي لتشغيل الملفات ذات الامتداد .txt كما في الصورة.
الطريقة الأحدث لتغيير البرامج الافتراضية هي عن طريق الإعدادات Settings (أو عن طريق الاختصار Windows + I) ومن ثم Apps>Default apps.
2. أمر Cipher
عند حذف ملفٍ ما في وحدات التخزين التقليدية الميكانيكية HDD فإن الملف لا يُحذف تماماً في الحقيقة، بل يصبح غير قابل للاستخدام والوصول، وتوسم المساحة التي كان يشغلها بأنها فارغة (رغم أنها ليست فارغة تماماً في الحقيقة)، ولا يحذف الملف كلياً إلا عند تخزين ملفات جديدة في هذه المساحة. وهكذا فإن الملف المحذوف يبقى قابلاً للاستعادة ما لم يتم تخزين ملفات جديدة في هذه المساحة.
وهنا يمكن تفريغ هذه المساحة كلياً بواسطة أمر cipher. يقوم هذا الأمر بحذف المساحة المعلّقة في مسارٍ معين عن طريق كتابة بيانات عشوائية في هذه المساحة. أي تصبح الملفات التي كانت موجودة فيها غير قابلة للاستعادة.
فمثلاً لحذف المساحة المعلّقة في القرص C نهائياً ومنع استعادة الملفات المحذوفة التي كانت موجودة فيها اكتب cipher /w:d في موجّه الأوامر. لا يقوم هذا الأمر بحذف الملفات الموجودة في القرص، وإنما سيمنع استعادة الملفات المحذوفة منه فقط.
وهكذا فإن هذا الأمر مفيد إذا أردت حذف ملف ما نهائياً ومنع استرداده.
3. أمر Driverquery
تعد التعاريف من أهم الملفات الموجودة في الحاسوب على الإطلاق. وإذا كانت هذه التعاريف غير مثبّتة بشكل صحيح أو غير موجودة أو قديمة فقد يؤدي ذلك إلى مشاكل كثيرة في حاسوبك. لذا من المفيد أن تطلع على قائمة التعاريف الموجودة لديك وحالتها.
وهذا تماماً ما يفعله أمر driverquery. هذا ويمكنك التعرّف على معلومات إضافية عن التعاريف كالمسار الموجودة فيه من خلال الأمر driverquery -v.
4. أمر مقارنة النصوص fc
يمكنك استخدام هذا الأمر للتعرّف على الاختلافات في النص بين ملفين. وهذا مفيدٌ خصوصاً للكتّاب والمبرمجين الذين يريدون معرفة الفروق بين كودين مثلاً.
اكتب fc في موجّه الأوامر وبعده مسار واسم الملفين الذين نريد مقارنتهما، كما في الصورة:
هناك عدّة إضافات على هذا الأمر. فإضافة /b تقارن المخرجات الثنائية فقط. وإضافة /c تقارن الملفين بغض النظر عن النص أو الكلمات كما في المثال السابق. أما إضافة /l فتقارن نص الـ ASCII فقط.
5. Ipconfig
يعرض هذا الأمر عنوان IP الذي يستخدمه حاسوبك. أما إذا كنت متصلاً عن طريق جهاز توجيه router (وهو ما يحدث غالباً) فسيعطيك هذا الأمر عنوان الشبكة المحلية لهذا الجهاز.
ومن الإضافات على هذا الأمر التي قد تكون مفيدةً في حال واجه حاسوبك مشاكل في الاتصال بالشبكة:
- يمكنك إجبار حاسوبك على طلب عنوان IP جديداً عن طريق كتابة ipconfig /release ومن ثم ipconfig /renew، وهذا قد يكون مفيداً إذا كان حاسوبك يذكر أن عنوان IP غير متوافر.
- يمكنك أيضاً استخدام الأمر ipconfig /flushdns لتحديث عنوان DNS.
6. Netstat
إدخال الأمر netstat -an سيعرض لك كل المنافذ المفتوحة وحالتها وعنوان IP الخاص بها. وهذا مفيد خصوصاً عند وجود مشكلة في الأجهزة المتصلة بحاسوبك لمعرفة سبب هذه المشكلة، أو عند توقع وجود فيروس أو برنامج خبيث أتى عن طريق أحد اتصالات الشبكة الضارة.
7. Powercfg
من الأوامر الهامة والذي يستخدم لمعرفة ما يستهلك بطارية حاسوبك والتحكّم بذلك. يمكنك استخدام الأمر powercfg /a للتعرّف على خيارات توفير الطاقة المتوافرة في حاسوبك. أو استخدام الأمر powercfg hibernate on و powercfg hibernate off للتحكّم بوضع السبات.
يمكنك أيضاً استخدام الأمر powercfg /devicequery s1_supported لمعرفة الأجهزة الموجودة في حاسوبك والتي تدعم وضع الاستعداد. ويمكنك استخدام هذه الأجهزة لإيقاظ حاسوبك من وضع الاستعداد.
أما الأمر Powercfg /lastwake فيُمكّنك من معرفة آخر جهاز أيقظ حاسوبك، وهذا قد يكون مفيداً إذا كان حاسوبك يستيقظ لوحده.
ويمكن استخدام الأمر powercfg /energy لإنشاء تقرير عن الأدوات التي تستهلك الطاقة في حاسوبك. بحيث يتم حفظ هذا التقرير في المسار الذي يذكره موجّه الأوامر بعد إنشاء التقرير.
يتضمن التقرير أيضاً المشاكل الموجودة والتي تسبب زيادة استهلاك الطاقة، كوجود بعض الأجهزة التي تمنع الدخول في وضعية الاستعداد، أو أنها غير معرّفة بشكل صحيح بحيث لا تستجيب لوضعية توفير الطاقة.
من الأوامر المفيدة جداً والموجودة في نسخ الويندوز من Windows 8 وما بعده الأمر powercfg /batteryreport والذي يعطيك تقريراً شاملاً لدورات استهلاك البطارية، طبعاً في حال وجودها. ويتضمن التقرير -الذي يُحفظ في المسار المذكور بعد طلبه- تفاصيل دورات الشحن والتفريغ لبطارية حاسوبك ومتوسّط عمر البطارية المتوقّع وحجم البطارية التقريبي.
8. أمر إيقاف تشغيل الحاسوب
فقط اكتب Shutdown وسيقوم الحاسوب بإيقاف التشغيل. وهذا لا يفيد إطلاقاً بوجود طرق عديدة لإيقاف تشغيل الحاسوب. ولكن من الإضافات الهامة على هذا الأمر shutdown /r /o الذي يعيد تشغيل الحاسوب ويفتح خيارات بدء التشغيل المتقدمة، ويمكنك عن طريقها استخدام أدوات استعادة وإصلاح واكتشاف الأخطاء في ويندوز 8 و10. وهذا الأمر مفيد لتحديد مشاكل الويندوز وإصلاحها.
9. أمر Systeminfo
يعطيك هذا الأمر تفاصيل عديدة عن حاسوبك ومكوناته بما فيها الهارد وير والسوفت وير، ومنها تاريخ تثبيت نسخة الويندوز، وتاريخ آخر إقلاع للحاسوب، وإصدار البيوس BIOS، وحجم الذاكرة الكليّة والمتاحة، والإصلاحات العاجلة Hotfixes المُثبّتة، وتعريف كرت الشبكة وغيرها.
هناك تعليمات إضافية يمكنك التعرف عليها عن طريق الأمر SYSTEMINFO /?.
10. استخدام مدقق ملفات النظام
وهي أداة تفحص ملفات النظام وتصلحها بشكل أوتوماتيكي.
عليك بدايةً أن تفتح موجّه الأوامر بصلاحيات المسؤول وتُدخل الأمر sfc /scannow. فإذا عثرت هذه الأداة على أي ملفات مفقودة أو تالفة فسيستبدلها لوحده بنسخ التخزين المؤقتة الموجودة لهذا الغرض أساساً. يمكن أن يحتاج ذلك لوقت طويل قد يصل لنصف ساعة في بعض الأجهزة.
11. أمر Tasklist لعرض قائمة المهام
يعرض هذا الأمر المهام التي يعمل عليها حاسوبك في وقت إصدار الأمر، وهو ما يقوم به مدير المهام Task Manager نفسه ولكن قد يتمكّن هذا الأمر من العثور على مهام لا يذكرها مدير المهام.
كما يمكنك الاستفادة من إضافات هذا الأمر كـ tasklist -m الذي يحدد مسار ملفات الـDLL الخاصة بالمهام الحالية وغيرها من الإضافات التي يمكنك التعرّف عليها من خلال الأمر tasklist /?. وهذه الإضافات قد تفيد لاستكشاف الأخطاء المعقّدة وإصلاحها.
12. أمر Taskkill لإنهاء المهام
رغم أن إنهاء المهام سهل للغاية عن طريق مدير المهام، إلا أنك يمكنك استخدام هذا الأمر لإيقاف المهام غير المستجيبة أو غير الموجودة في مدير المهام.
وبما أن لكل مهمة ظهرت بواسطة أمر Tasklist السابق اسم ورقم تعريف ID، فيمكنك باستخدام الأمر taskkill -im متبوعاً باسم المهمة أو أمر taskkill -pid متبوعاً برقم تعريف المهمة أن توقف هذه المهمة.
13. أمر فحص وحدة التخزين وإصلاح مشاكلها Chkdsk
قد يحتاج هذا الأمر لصلاحيات المسؤول أيضاً. ويقوم بفحص وحدة التخزين التي تحددها بحثاً عن أي قطّاع تالف (باد سيكتور)، أو مساحات مفقودة، أو أي مشاكل أخرى في الهارد سواءً أكانت فيزيائية أم غير ذلك.
لذا إذا كنت تشك أن هناك مشاكل معيّنة في هاردك فيمكنك إجراء فحص يدوي له، علماً أن الويندوز يقوم بفحوص دورية لوحدات التخزين.
يقوم الأمر الأساسي chkdsk c: بفحص القرص C من دون الحاجة لإعادة إقلاع الحاسوب، ويمكنك تغييره حسب رغبتك.
هناك أوامر إضافية على هذا الأمر ولكنها تحتاج لإعادة إقلاع الحاسوب لأنها لا تتم إلا بعد إيقاف تشغيل ويندوز ومنها:
- الأمر chkdsk /f c: يقوم بالإضافة لفحص الهارد بإصلاح مشاكله.
- الأمر chkdsk /r c: يقوم بتحديد القطاعات التالفة واستعادة المعلومات الموجودة فيها والقابلة للقراءة قبل أن تفقد بشكل تام.
- الأمر chkdsk /x c: يجبر الحاسوب على إزالة القرص المحدد وإيقاف كل العمليات المرتبطة به تمهيداً لفصله عن الحاسوب. يمكنك التعرّف على بقية الأوامر من خلال كتابة chkdsk /?.
يمكن أن تجد حاسوبك يقوم بفحص لوحدات التخزين بعد إقلاعه، وهذا أمر طبيعي، فهو كما ذكرنا يجري فحوصاً دورية للتأكد من سلامة هذه الوحدات. ويُنصح عندها بتركه ليكمل الفحص وعدم إيقافه.
14. أمر schtasks لجدولة المهام
من الأدوات التي لا يعرفها الكثير والمفيدة جداً مجدول المهام Task Scheduler. ورغم أنه يمكنك الوصول إليها عن طريق ميزة البحث، إلا أن الأمر في موجّه الأوامر يسمح بتوجيه أوامر أكثر تعقيداً وبسرعة أكبر إن كنت تحفظ هذه الأوامر.
يمكنك على سبيل المثال من خلال السطر التالي إعادة إقلاع حاسوبك كل يوم الجمعة في تمام الساعة 11 مساءً:
schtasks /create /sc weekly /d FRI /tn “auto reboot computer weekly” /st 23:00 /tr “shutdown -r -f -t 10”
يمكنك أيضاً اختيار برامج محددة لتشغيلها عند الإقلاع من خلال الأمر التالي:
schtasks /create /sc onstart /tn “launch Chrome on startup” /tr “C:\Program Files (x86)\Google\Chrome\Application\Chrome.exe”
يمكنك تعديل الأمرين السابقين ليناسب رغباتك.
15. أمر Format للتهيئة
لا توجد في الحقيقة فوائد إضافية من هذا الأمر بالمقارنة مع أمر التهيئة الذي يمكنك الوصول إليه عن طريق زر الماوس اليمين بعد تحديد القرص الذي تريد، وإنما نذكره على سبيل السرد.
اكتب الأمر التالي في موجّه الأوامر ولا تنسى تحديد القرص الذي تريد تهيئته، وتحديد نظام التهيئة (هنا exFAT)، والحجم الافتراضي للكتلة (هنا 2048 بايت)، واسم القرص الجديد مكان كلمة label.
format D: /Q /FS:exFAT /A:2048 /V:label
اعرف أكثر عن هذا الأمر من خلال كتابة format /?.
16. prompt
يمكنك من خلال هذا الأمر تعديل موجّه الأوامر ولكن هذا التعديل يكون مؤقتاً فقط. جرّب مثلاً الأمر التالي:
prompt Your wish is my command:
أو الأمر التالي مثلاً:
prompt $t on $d at $p using $v:
17. cls
أخيراً، إذا كانت نافذة موجّه الأوامر قد امتلأت بالتعليمات وأنت تجرّب الأوامر السابقة فيمكنك حذفها جميعاً بسهولة عن طريق الأمر cls.
كانت هذه أهم الأوامر التي يمكنك الاستفادة منها وتجريبها باستخدام موجّه الأوامر، إلا أنه مليء بالأوامر المخفية والتي يقدر عددها بالمئات. هل تعرف أي أوامر إضافية مفيدة؟ شاركها معنا في التعليقات.
المصدر: MakeUseOf